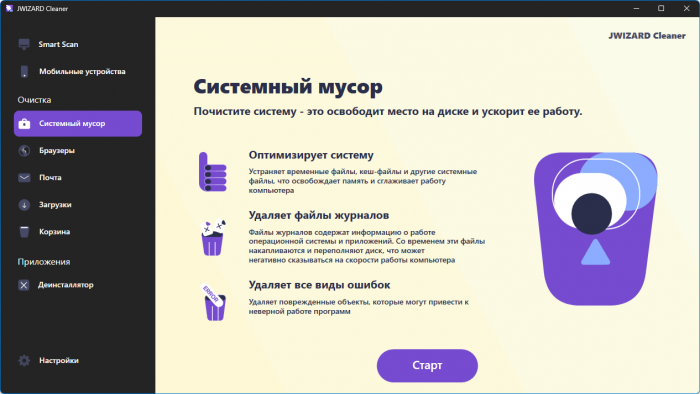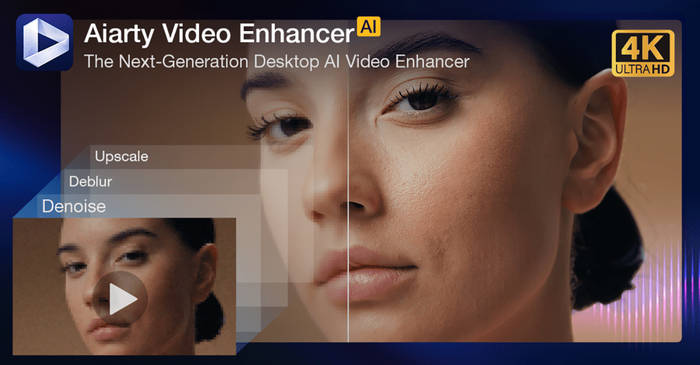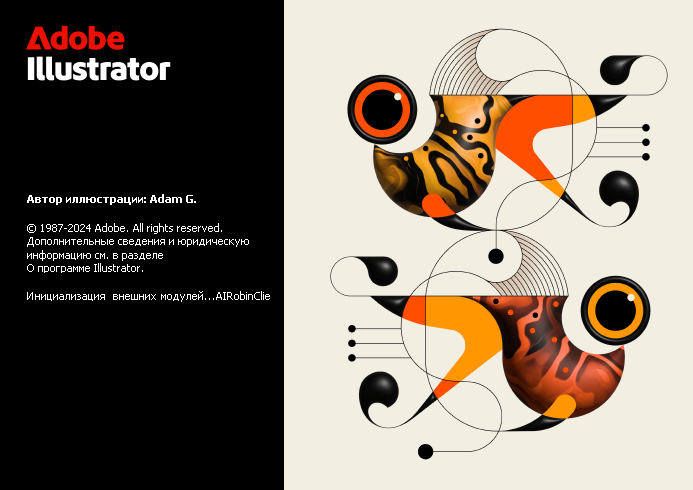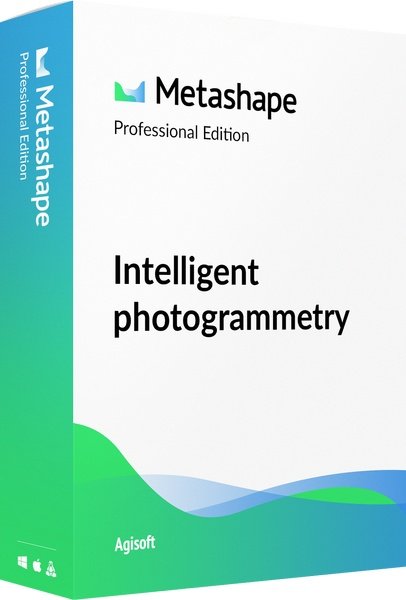Looking for an easy way to stay connected with friends and family worldwide? The latest version of Skype for PC is here to help! Skype is a popular and user-friendly software that lets you make free voice and video calls to anyone using Skype, no matter where they are. You can also send instant messages, share files, and even connect with people who aren’t on Skype by calling their landlines or mobile phones at low rates.
The new version of Skype features a sleek, streamlined interface that’s super simple to use. Plus, it now integrates with Facebook, so you can update your status and start Skype calls directly from your news feed. Whether you’re catching up with loved ones or having a business meeting, Skype makes it easy and fun. Download Skype Latest Version for PC today and start connecting with the people who matter most!
Benefits of using Skype Latest Version for PC
Using Skype on your PC brings a multitude of benefits. Firstly, the PC version of Skype offers a larger screen, which enhances the overall communication experience. Whether you’re catching up with loved ones or having an important business meeting, the clarity and larger display on your PC make conversations more engaging and immersive.
Secondly, Skype on PC allows you to take advantage of the full range of features that the platform offers. From video calls to screen sharing, Skype on PC provides a seamless and comprehensive experience. You can easily switch between different chats, access call recording options, and even blur your background during video calls, adding a touch of professionalism to your conversations.
Lastly, using Skype on your PC ensures that you have a dedicated device for communication. Unlike smartphones or tablets, which may have limited battery life or be prone to distractions, your PC provides a stable and reliable platform for uninterrupted communication. This can be especially beneficial for long business meetings or catching up with loved ones for an extended period.
How to download Skype from our Website
Downloading Skype from our website is a simple and straightforward process. Follow these steps to get started:
- Look for the “Download” button below the page.
- Click on the “Download” button.
- The Skype installation file will start downloading. Depending on your internet connection speed, this may take a few seconds to a few minutes.
- Once the download is complete, locate the downloaded file on your PC and double-click on it to start the installation process.
- Follow the on-screen instructions to complete the installation. You may be prompted to create a Skype account or sign in if you already have one.
- Once the installation is complete, you can launch Skype on your PC and start enjoying the seamless communication experience it offers.
A step-by-step guide to setting up Skype on PC
Setting up Skype on your PC is a breeze. Here’s a step-by-step guide to help you get started:
- Launch Skype on your PC by double-clicking the Skype icon on your desktop or searching for it in the Start menu.
- If you already have a Skype account, enter your login credentials and click “Sign In.” If you don’t have an account, click on “Create account” and follow the instructions to create a new one.
- Once you have signed in, you will be greeted with the Skype home screen. Take a moment to familiarize yourself with the interface.
- To add contacts, click on the “Contacts” tab in the left-hand sidebar. Here, you can search for contacts by their Skype username, email address, or full name. Once you have found the person you want to connect with, click on their name and then click “Add to Contacts.”
- To make a call, click on the “Call” button at the top of the Skype window. You can choose to make a voice call, video call, or even schedule a meeting.
- During a call, you can take advantage of various features, such as screen sharing, chat, and file sharing. These options can be found at the bottom of the call window.
- To customize your Skype settings, click on your profile picture in the top-right corner of the Skype window. From here, you can adjust your audio and video settings, set up notifications, and manage other preferences.

Features of Skype for PC
Skype for PC offers a wide range of features that enhance the communication experience. Here are some notable features:
- Voice and Video Calls:
Skype allows you to make both voice and video calls to your contacts. Whether it’s a quick catch-up or a full-blown meeting, Skype ensures crystal-clear audio and high-definition video. - Instant Messaging:
In addition to calls, Skype also offers instant messaging capabilities. You can send text messages, and emojis, and even share files with your contacts. - Screen Sharing:
Collaborating with colleagues or providing tech support to a friend? Skype’s screen-sharing feature allows you to share your screen with others, making it easier to explain concepts or troubleshoot issues. - Call Recording:
Need to keep a record of an important conference call or an interview? Skype allows you to record your calls, ensuring that you don’t miss any crucial details. - Background Blur:
Want to maintain a professional appearance during video calls? Skype’s background blur feature allows you to blur your background, keeping the focus on you.
Tips for using Skype on PC effectively
To make the most out of your Skype experience on PC, consider these tips:
- Ensure a Stable Internet Connection:
A stable internet connection is crucial for uninterrupted voice and video calls. Make sure you have a reliable internet service provider and connect to a strong Wi-Fi signal whenever possible. - Use a High-Quality Microphone and Webcam:
Investing in a good-quality microphone and webcam can significantly enhance the audio and video quality of your calls. - Keep Your PC Updated:
Regularly update your PC’s operating system and Skype application to ensure you have access to the latest features and security patches. - Manage Notifications:
Customize your notification settings to avoid distractions during important calls or meetings. You can choose to mute notifications or enable quiet hours. - Explore Advanced Features:
Take some time to explore the advanced features of Skype, such as call scheduling, call forwarding, and integration with other apps. These features can streamline your communication and boost productivity.
Common issues and troubleshooting tips for Skype on PC
While Skype on PC is generally reliable, you may encounter some common issues from time to time. Here are a few troubleshooting tips to help you resolve them:
- Poor Call Quality:
If you’re experiencing poor call quality, check your internet connection speed. Close any bandwidth-consuming applications running in the background and consider connecting to a different network if possible. - Echo or Feedback:
If you or your contacts hear an echo or feedback during calls, try using headphones or a headset. This can help eliminate any audio feedback caused by your PC’s speakers and microphone. - Unable to Sign In:
If you’re having trouble signing in to Skype, double-check your login credentials. Ensure that your internet connection is working properly and that you have the latest version of Skype installed. - Unable to Hear or See Contacts:
If you’re unable to hear or see your contacts during a call, make sure your audio and video settings are correctly configured. Check your microphone, speakers, and camera settings in Skype’s options menu. - Call Drops or Disconnects:
If your calls frequently drop or disconnect, it could be due to a weak internet connection. Try moving closer to your Wi-Fi router or connecting to a wired Ethernet connection for a more stable connection.
You can also try Skype Business Edition Final
Alternatives to Skype for PC
Although Skype is a popular choice for PC users, there are several alternatives available that offer similar features. Here are a few notable alternatives to consider:
- Zoom:
Zoom has gained immense popularity in recent years, especially for online meetings and conferences. It offers high-quality video and audio calls, screen sharing, and recording options. - Microsoft Teams:
Microsoft Teams is a comprehensive communication and collaboration platform designed for businesses. It offers features such as chat, video calls, file sharing, and integration with other Microsoft Office applications. - Google Meet:
Google Meet is a video conferencing tool that integrates seamlessly with other Google Workspace applications. It allows for large-scale meetings, screen sharing, and real-time collaboration. - Discord:
Originally designed for gamers, Discord has expanded to become a versatile communication platform. It offers voice and video calls, instant messaging, and the ability to create public or private chat rooms.
Frequently asked questions about Skype download on PC
Q: Is Skype free to download on a PC?
A: Yes, Skype is free to download and use on a PC. However, certain premium features may require a subscription or payment.
Q: Can I use Skype on multiple devices with the same account?
A: Yes, you can use the same Skype account across multiple devices, including PCs, smartphones, and tablets.
Q: Can I make international calls with Skype on PC?
A: Yes, Skype allows you to make international calls to both landlines and mobile numbers at affordable rates.
Q: Is Skype available in other languages?
A: Yes, Skype is available in multiple languages, including English, Spanish, French, German, and many more.
Q: Can I record Skype calls on a PC?
A: Yes, Skype offers a call recording feature that allows you to record your voice and video calls.
Conclusion
In conclusion, Skype is a versatile communication platform that offers a plethora of features for PC users. Whether you’re connecting with loved ones or conducting business meetings, Skype provides a seamless and immersive communication experience. By following the step-by-step guide to download and set up Skype on your PC, you can start enjoying the benefits of this powerful communication tool. Remember to explore the various features, implement the tips for effective usage, and troubleshoot any common issues that may arise. If you’re looking for alternatives, consider Zoom, Microsoft Teams, Google Meet, or Discord. Download Skype for PC today and experience the convenience of staying connected with just a few clicks.
Download Skype Offline Setup for Windows
Skype 8.129.0.202 | File Size: 86 MB
Pixeldrain | Home Site
Portable Skype 8.94.0.422 | File Size: 93 MB
MediaFire | ShyCloud